Use the tabs of the Properties panel to define and edit properties for your model's objects.
When you place or select an object in Edit mode, the tabs display options relevant to that object so that you can define, view, or edit its properties.
The tabs available depend on what object you've selected. Click on a Tab to View it.
Most objects have two tabs:
The model, interface, and model variables have multiple tabs to deal with their various object settings.
There are a large number of properties for model variables. To see them all you have to click on ![]() below the tabs to select Model view; in Map view
below the tabs to select Model view; in Map view ![]() , only the documentation and style tabs are visible.
, only the documentation and style tabs are visible.
The image below shows the Equation tab, with the stock named "Stock 1" selected.
The icon for the currently selected tab (![]() ) and the icon and name for the currently selected object (
) and the icon and name for the currently selected object (![]() Stock 1) appear at the top of the Equation tab.
Stock 1) appear at the top of the Equation tab.
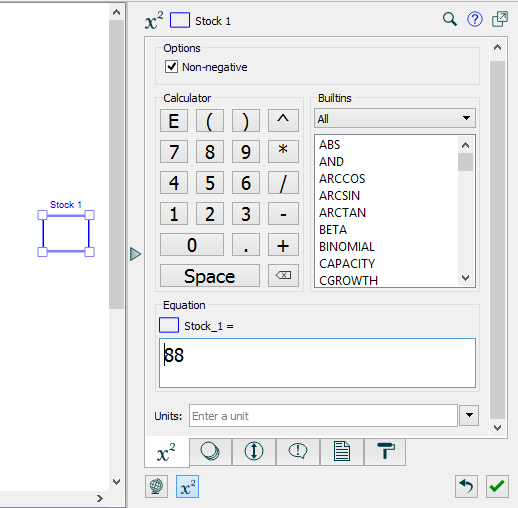
In the Model or Interface window, click the object you want to view. You can also drag a box around one or more objects to select them.
The last tab you viewed appears for the selected object, if appropriate; otherwise, the default tab for the object will be displayed:
Note: If you hid the Properties panel with the  button, click the
button, click the  button to show it.
button to show it.
Select the panel for the properties you want to view or edit. For information about the options on a specific panel, see the documentation for that panel.
Tip: To select the default field on the currently displayed panel automatically, double-click the building block.
For more information about building blocks, see Working with Building Blocks.
In general, changes you make on panels are applied to the selected variable as soon as you make the change.
Use the following procedure to apply all changes made on all panels for the variable:
Click ![]() in the bottom-right corner of the panels.
in the bottom-right corner of the panels.
The software will apply any changes that aren't applied yet and check for errors in the variable's equation and other properties.