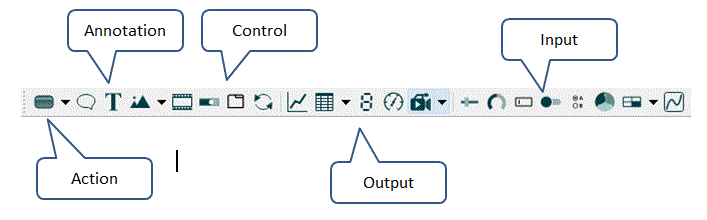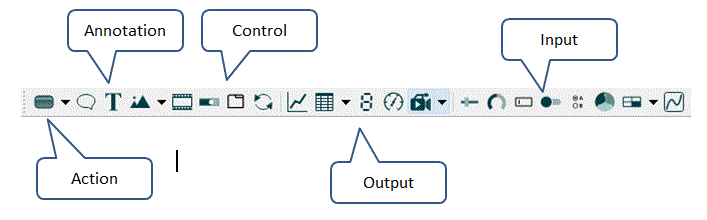Working with Objects
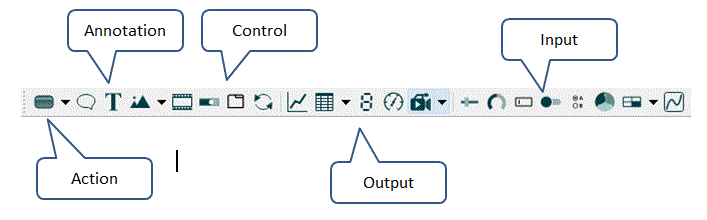
There are four basic categories of objects:
Action objects let you control the logic flow of user interaction. There's one action object:
-
 Button (Interface) - Add a button to perform one or more actions, including navigation and controlling simulations.
Button (Interface) - Add a button to perform one or more actions, including navigation and controlling simulations.
Annotations let you add descriptive information to make your model easier to understand.
-
 Annotation Button (Interface) - The annotations will appear when the user enters the page. When the user clicks on something other than the annotation, it will close. If you choose to have the button visible, clicking on the button will display the annotation (and you can also choose whether it's initially displayed, in this case).
Annotation Button (Interface) - The annotations will appear when the user enters the page. When the user clicks on something other than the annotation, it will close. If you choose to have the button visible, clicking on the button will display the annotation (and you can also choose whether it's initially displayed, in this case).
-
 Text box - Add a text box and locate it wherever you want it, to add labels or explanatory text.
Text box - Add a text box and locate it wherever you want it, to add labels or explanatory text.
-
 Graphics - Add an image and locate it wherever you want it, to add icons or backgrounds to your model.
Graphics - Add an image and locate it wherever you want it, to add icons or backgrounds to your model.
-
 Video - Add a video and locate it wherever you want it. The video will have user controls to play and pause.
Video - Add a video and locate it wherever you want it. The video will have user controls to play and pause.
-
 Model View - Add a view into the model structure and locate it wherever you want it. You can select what portion of the model is visible from the properties panel.
Model View - Add a view into the model structure and locate it wherever you want it. You can select what portion of the model is visible from the properties panel.
Output objects let you display model output in ways that make it easier for model users to understand the results of the model run. There are currently four output devices:
-
 Graph - Graph a set of values over time. You can graph multiple variables in the same graph.
Graph - Graph a set of values over time. You can graph multiple variables in the same graph.
-
 Table - Display a series of values, which can be from any variable in the model. Each row shows the variable's value over time, and each column shows the value of a specific variable.
Table - Display a series of values, which can be from any variable in the model. Each row shows the variable's value over time, and each column shows the value of a specific variable.
-
 Numeric display - Display a single value, which can be the value of any variable.
Numeric display - Display a single value, which can be the value of any variable.
-
 Status Indicator (Interface) - Display a color, based on the value of a selected variable.
Status Indicator (Interface) - Display a color, based on the value of a selected variable.
Input objects allow the interface user to set the values of different variables in the model to control the simulations being run.
-
 Slider (Interface) - Provide a draggable button that changes the value of a variable.
Slider (Interface) - Provide a draggable button that changes the value of a variable.
-
 Knob (Interface) - Provide a circular knob that can be dialed up or down to change the value of a variable.
Knob (Interface) - Provide a circular knob that can be dialed up or down to change the value of a variable.
-
 Numeric inputs - Provide an editing box where the interface user can type the value for a variable.
Numeric inputs - Provide an editing box where the interface user can type the value for a variable.
-
 Switch (Interface) - Provide on/off (0/1) switches for setting model variable values.
Switch (Interface) - Provide on/off (0/1) switches for setting model variable values.
-
 Options group (Interface) - Provide a set of radio buttons for setting one variable in a group to the value 1 and all others to 0.
Options group (Interface) - Provide a set of radio buttons for setting one variable in a group to the value 1 and all others to 0.
-
 Group Input (Interface) - Provide a number of editing boxes (numeric inputs) organized into a table to allow the interface user to enter values for multiple variables.
Group Input (Interface) - Provide a number of editing boxes (numeric inputs) organized into a table to allow the interface user to enter values for multiple variables.
-
 Graphical input (Interface) - Provide a small display in the shape of a graphical that, when clicked, opens into an editor for changing the shape of the graphical.
Graphical input (Interface) - Provide a small display in the shape of a graphical that, when clicked, opens into an editor for changing the shape of the graphical.
General Tips for Working with Objects
- Add an object to the diagram - Click a tool, then click in the diagram. The object will appear in the diagram. It will be selected when it shows up, and its properties will appear in the Properties panel. After adding an object, holding down the Alt key will allow you to add another of the same type.
- Add multiple objects of the same type - Double-click the tool. The tool will remain selected after you add an object, until you click on another tool or press the Esc key.
- Select an object for editing - Click on the object. The object will be selected, and its properties will appear in the Properties panel. If you closed the Panel using the
 button, you'll need to open it using the
button, you'll need to open it using the  button that appears at the right, or double click on the object.
button that appears at the right, or double click on the object.
- Move an object - While it's selected, drag the object to a new location.
- View or edit an object's properties - Select the object. The object's properties will appear in the Properties panel.
- Change an object's appearance - In the Properties panel, click the Style
 tab to change an object's font or colors.
tab to change an object's font or colors.
- Delete an object - Select the object, and press Delete or Backspace, or choose Cut or Delete from the Edit menu.
Resizing Objects
When you select an object in Edit mode, eight handles appear. Use the handles in the middle of the horizontal lines to change the height, or the handles in the middle of the vertical lines to change the width. The handles on the corners can be used to change both width and height at the same time.
 See Also
See Also