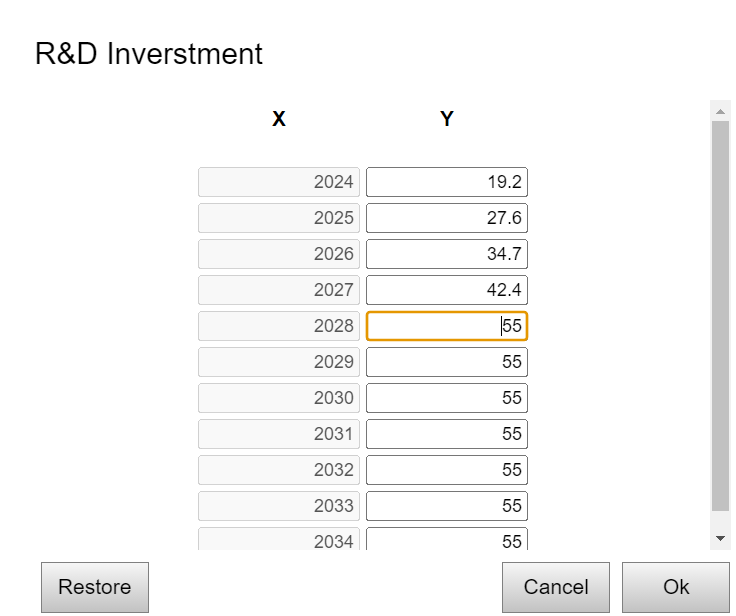Use a graphical input to add a graph to your model.
You can use the graph to display whatever variables you want, in a way that may be more explanatory than a list of numbers.
Note You can select a placeholder for us in a graphical input as long as all variables in the placeholder are themselves graphicals.
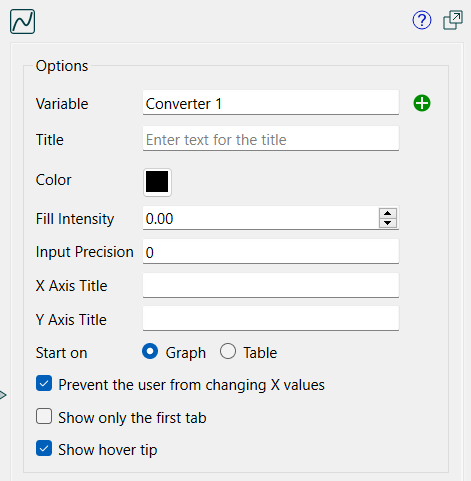
Variable specifies the variable(s) that will be changed using the object.
Title specifies what title will be displayed under the graph.
Color determines the color that the graph line will be drawn with. The default is black.
Fill Intensity determines what the appearance will be of the area below the graph line. This is a number between 0 and 1. By default, this is 0 so only the graph line is visible. You can achieve different effects by setting to, for example, 0.5
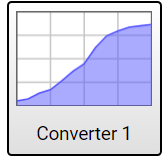
The color and fill intensity are used for both the button on the interface and the dialog that opens when you click on the button.
Input Precision determines the increments by which the y values can change. Use 1 to keep all values as integers. Use 0 (the default) to allow continuous changes.
X Axis Title will be displayed below the horizontal axis when the use clicks on the control (not on the thumbnail). It this is left blank the input equation for the graphical will be displayed.
Y Axis Title will be displayed to the left of the y axis. If left blank nothing will be displayed.
Start on determines how the input dialog will open when the use clicks on the object. Select either Graph to show the editable graph, or Table to start on the tabular list.
Prevent use from changing X values, if selected, will treat the X values are read only when the user is editing the table. The X values are always read only for the graph.
Show only the first tab will prevent the user from switching between the graph and table view of the input dialog. Whichever is selected in Start on above will remain visible.
Show hover tip, if specified, will display the x and y values of the points as the user drags the curve. This is especially useful for discrete graphicals.
Though it has a somewhat different appearance, the graphical input functions the same way that it does for model construction, as described in Graphical Function Tab discussion.
The graphical input will appear as:
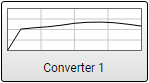
Click on it to open the graphical input editor:
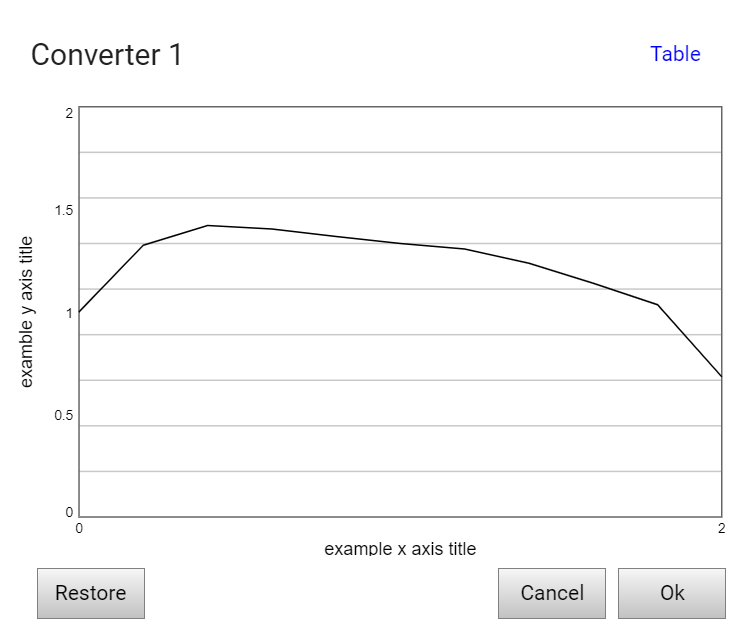
You can drag individual points or trace along a line to change the shape of the curve. By clicking on the Table link in the upper right hand corner, you can enter values as x,y pairs:
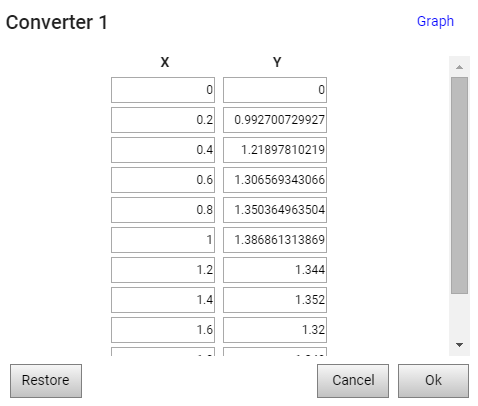
The Restore button will restore the graphical to its original value (either model defined or imported). Okay will accept your changes, and Cancel will throw them away.
If you as set the graphical up to change Y values below the one being editor in the Graphical Function Tab then changing a Y value will change all those below it.