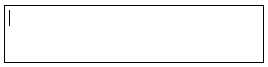Text boxes
Use text boxes to display text in your model. You can use text boxes to add labels, instructions, and explanatory text right on the model diagram.
You can place text boxes on the Interface, Map, and Model layers.
To place a text box on the diagram
- On the Interface, Map, or Model layer toolbar, click the text box
 tool.
tool.
-
Click the diagram to place the text box.
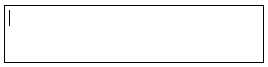
- To add text, click inside the text box and begin typing and editing text as you would with a word processor.
-
To specify properties for the text box, and to format the text inside the text box, select the text box and then double-click the text box border, or right-click the border and then choose Open from the menu that appears.
The Text Box properties appear in the Properties panel.
- Use the options in the Text Box dialog box to define the properties of the text box and format the text.
Working with text boxes
- Click within the text box's border. The text box will be highlighted and resize handles will appear.
- When the Move cursor appears, drag the box to a new location.
- Drag the resize handles to resize the box.
- With the text box selected, use the Text Box Properties Panel to set the text, font, border and padding.
- You can also double click on a text box and type the text directly.
- Use the Styles Tab of the Properties panel to format the text box.
Note On the interface you can use html tags such as <a href="https://iseesystems.com">link</a> to embed content in plain text boxes (will not work with rich text).
 See Also
See Also