When working with Summing converters, Loop Score converters, Pathway Score converters, and Placeholders the equation tab allows you to build up a list of inputs by either adding using the ![]() button, by dragging from the Find window, or by Ctrl/⌘ dragging from the diagram into the panel. The Loop Score converter can also be created fully populated from the Loops Panel.
button, by dragging from the Find window, or by Ctrl/⌘ dragging from the diagram into the panel. The Loop Score converter can also be created fully populated from the Loops Panel.
For a discussion of the options available for other converter and building block types see Equation Tab.
The panel itself is dominated by a single list:
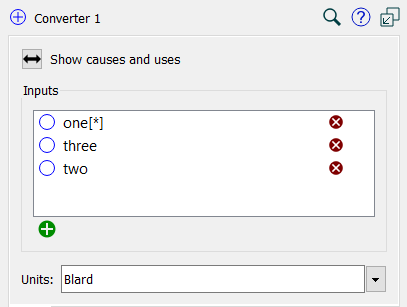
Show Causes and Uses allows you to see a list of, and navigate to, the variables that cause the variable in the panel and those it is used in. Click on the command to get these lists.
The list contains all the variables that are being summed. Those appearing with a * indicate that there will also be an array summation over the elements of the array. Though no equation is directly shown, it is effectively SUM(one)+Two+Three in the above example. To remove something from the list click on the ![]() to the right of the variable you want to delete.
to the right of the variable you want to delete.
Use the ![]() button at the bottom to add a variable. The Find window will open. Select the variable you want to add. If the variable is an array with different dimensions from the current variable the Choose Subscript dialog box will open. Use * to get the sum across a dimension, the dimension name for dimensions matching those of the current variable, or a specific dimension element.
button at the bottom to add a variable. The Find window will open. Select the variable you want to add. If the variable is an array with different dimensions from the current variable the Choose Subscript dialog box will open. Use * to get the sum across a dimension, the dimension name for dimensions matching those of the current variable, or a specific dimension element.
You can also drag one or more variables from the Find window window for the model into the variable list. Alternatively, you can drag variables from the Find window directly onto the summing converter symbol on the diagram.
The units of measure for all entries should match. Set the units accordingly.
The panel provides options for the variable as well as a list of the variables involved.
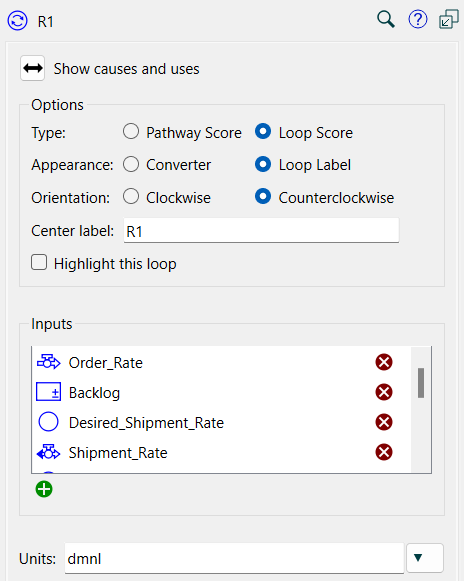
Show Causes and Uses allows you to see a list of, and navigate to, the variables that cause the variable in the panel and those it is used in. Click on the command to get these lists.
Type: Loop Score/Pathway Scorelets you choose between Pathway Score and Loop Score. If the variables involved form a loop in the sequence presented the first is the raw loop score and the second the normalized loop score (usually just called the loop score). If the variables do not form a loop, the loop score will always return NAN. The pathway score will return the consecutive link scores for each connection in the sequence of variables or 0 of the variables are not connected. That is, pathway scores can be computed for path that are not complete loops, will the loop score requires a complete loop.
Appearance: Converter/Loop Label allows you to change the appearance of the variable in the diagram to match that of Loop Labels. Both of them highlight the loop they describe as you hover over them so matching appearance makes it easier to understand the diagram. This option is only available for Loop Score variables.
Note When using a model view object on the interface Loop Score variables that as using Loop Labels will highlight the associated loop on hover just as the Loop Label does. Those using the converter appearance will not cause anything to highlight.
Orientation: Clockwise/Counterclockwise lets you set the appearance on the model ( /
/ ) as either a clockwise or counterclockwise arrow. This is only available when appearance is set to Loop Label.
) as either a clockwise or counterclockwise arrow. This is only available when appearance is set to Loop Label.
Center Label: lets you set the content displayed inside of the loop label. This option is only available for Loop Score variables.
Highlight this loop, if checked, will highlight the loop or path described by the variable graying all other diagram content. If there is already diagram content highlighted this will add to that content. Unchecking will take away the highlight and return the diagram to normal is nothing remains highlighted.
The list contains all the variables that are included in the loop or pathway. It is automatically filled when you create a loop score from the Loops Panel so normally does not need to be changed. To remove something from the list click on the ![]() to the right of the variable you want to delete.
to the right of the variable you want to delete.
Use the ![]() button at the bottom to add a variable. The Find window will open. Select the variable you want to add. If the variable is an array the Choose Subscript dialog box will open. Select a specific dimension element.
button at the bottom to add a variable. The Find window will open. Select the variable you want to add. If the variable is an array the Choose Subscript dialog box will open. Select a specific dimension element.
You can also drag one or more variables from the Find window window for the model into the variable list.
The units of measure for loop and pathway scores are somewhat arbitrary, and Dimensionless is often used.
The placeholder list shows a list of variables that can be used when a placeholder has been specified along with the label that should be used for each variable.
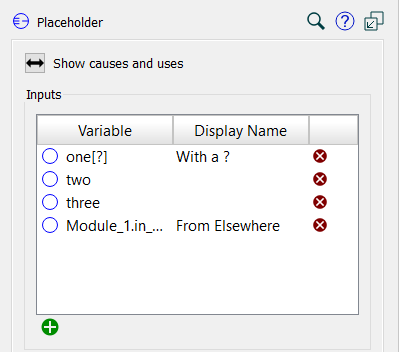
Use the ![]() to add variables, drag them from the find, or drag variables directly onto the placeholder on the diagram.
to add variables, drag them from the find, or drag variables directly onto the placeholder on the diagram.
Show Causes and Uses allows you to see a list of, and navigate to, the variable that cause this one. Click on it get this list. Note that placeholders can't be used in other variables so the uses list will always be empty.
The list contains all the placeholders and their labels. Those appearing with a ? indicate that wildcard substitution will also occur for that variable based on the selected element for the associated dimension.
Variable is the name of the variable. To remove it click on the
to the right.
Label is the way this variable will be labeled when appearing in graphs or tables. The label will also be used for selection lists on the interface. On the model (in the Results Panel) the variable name will appear for the selections. If no label is specified, the variable name will used as the label, possibly with a substitution of any ? entries. To change the label click on it and type. the new label.
Use the ![]() button at the bottom to add a variable. The Find window will open. Select the variable you want to add. If the variable is an array the Choose Subscript dialog box will open. Use ? to select a wildcard, or * to select all elements in that dimension (so that there will be multiple additions to the list).
button at the bottom to add a variable. The Find window will open. Select the variable you want to add. If the variable is an array the Choose Subscript dialog box will open. Use ? to select a wildcard, or * to select all elements in that dimension (so that there will be multiple additions to the list).
You can reorder the list by dragging rows up or down. The first thing in the list will be used as the current placeholder until you change it.
Note Placeholders do not have any units associated with them, and the variables included in the list do not need to have the same units. Graphs will display the units of the current placeholder selection.
Note Placeholders cannot be arrayed.
Note On publication the first item in the list will be active until you change it through an interface control.