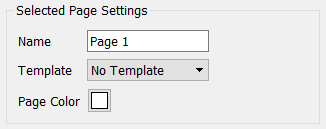
A template is a page that will be used in an interface page, a story page, or another template page. The interface user will never see the template pages directly, but only as they're used in other pages. Because you can use a template in any number of other pages, they allow you to create commonly used objects only once and just reference those. This ensures consistency and decreases editing time, and it's especially valuable for Storytelling.
Note: The page color on a template will not be used in pages the template is used in. It is there only to allow experimentation with different background colors when developing template content.
First, select Templates in the Context dropdown at the top of the Pages Panel (Interface).
By default, the software creates an empty template for you (called Template 1). You can use this template page as you would any other.
To add an additional template page, click on the thumbnail of the page you want to add the new page after, and click on the Add Page button at the bottom of the panel.
Click on the thumbnail of the page you want to delete, and click on the Delete Page button at the bottom of the panel. If there's only one template page, you can't delete it.
A template page is the same as any interface page, and you can add any controls to it you choose. When you use the template page in an interface or story page, everything will appear in that page, but won't be selectable.
To edit objects on the template while the template is open, just click on them as you would interface objects. To edit objects on a template when editing a page that uses the template, double click on them and they will activate in the panel (but not appear selected). You can change size and position in the Styles Tab, though this is often easier to do by editing the template directly.
Open the Interface Settings Properties Panel and select the template you want to use, under Selected Page Settings.
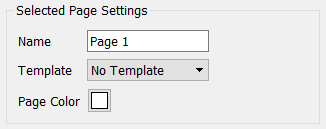
By default, the selection is inherited from the page you selected from the available Designs. To stop using a template, select No Template from the dropdown.
You can use templates in interface pages, story pages, and other template pages. If you use another template in a template page, that template page can't depend on the page you're editing.
In stories, there's also the button Apply Current Template to Entire Story.
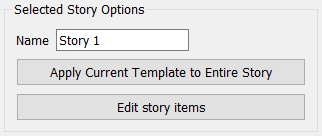
Click on this button after you select the template you want to use. Any story pages that were previously using a template will now use the selected template.
Background color on templates won't be used. If you want to change the background using a template, use either a graphics frame or a text box with the background you want, and make it the same size as the page. You should also select Send to Back on the text box or graphics frame. This will ensure that elements on pages that include the template will be visible.
It's best to avoid Send to Front on templates. Generally, the default ordering based on object type will work best, with the exception of the background graphics or color. If you send something to the front in a template, it may not be possible to put anything on top of it in the pages it is used in.