The Pages panel is a dockable panel that, by default, appears on the left hand side of the interface window. It contains thumbnails of the pages currently being displayed, as well as the controls to add and remove pages and set which pages are currently being displayed.
The Pages panel allows you to switch between the main set of interface pages, additional sections of interface pages, the pages that are included in a story, and the template pages. These are called contexts, and each context is presented as a series of sequential pages with one of the pages open for editing at a time.
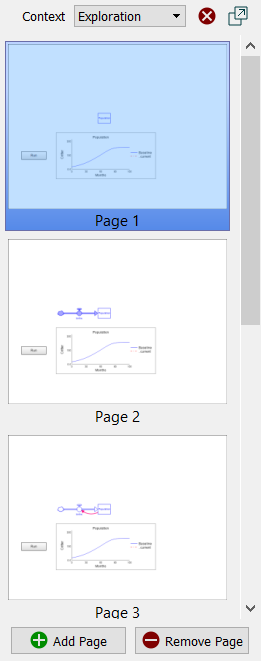
Context is the current context you're working in. It has entries for Interface, Template, and each story you've created.
- Template is a collection of templates to be used in interface and story pages. There's no meaning to the sequence templates appear in. There is a single Template entry.
- Interface is the main set of pages for your interface. This is where the user will begin to interact with what you publish. Interface pages don't have to be placed in a particular order, but you can use the navigation action to move to the next or previous page. You can add sections of additional interface pages as described below.
- Add new section is an action. It will open a small dialog allowing you to enter a name for the section, and then the Design Selection Dialog to add the first page to the section. The name you choose must be unique among sections and stories and can't be Interface or Templates.
- Add new story is an action. It will open the Create Story dialog allowing you to name and select the appropriate module for your story.
- Sections and stories are also included in Context:
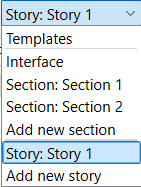 .
.
When one is selected there will also be a deletion button.

 is used to delete the current story or section and is only displayed when you're working with a story or section (that is you can't delete Interface or Templates). This will delete the story or section and all of its pages.
is used to delete the current story or section and is only displayed when you're working with a story or section (that is you can't delete Interface or Templates). This will delete the story or section and all of its pages.
Note Use sections to break up a complicated interface, and also to allow different people to work on different sections of an interface.
Thumbnails and Names(Page 1, Page 2...)
A thumbnail will be displayed for each page in the current context. At the bottom of the thumbnail, the name of the page will be shown (Page 1, Page 2 ... in this example). The page that you're currently editing, Page 1 in this example, is shown highlighted.
Note If you have selected to hide page thumbnails in the Preferences Dialog only the names will be shown.
- Switch the current editing page by clicking on the name or thumbnail for the page you want to edit.
- Reorder pages by dragging the name or thumbnail for a page to a new location. This works for the Interface and for Templates. Stories have a fixed page sequence and can't be reordered.
- Add a page by clicking on the name or thumbnail for the page you want to be before the added page, and then clicking on the Add Page button or pressing the Enter key. When you add a story page, the Setup visibility dialog will open starting from the visibility settings in the selected page.
- Remove a page by clicking on the name or thumbnail of the page you want to remove, and then clicking on the Remove Page button or pressing the Del key. If there's only one page, it can't be removed.
 Add Page adds a page after the currently active page.
Add Page adds a page after the currently active page.
 Remove Page deletes the currently active page. If there's only one page, this button is disabled.
Remove Page deletes the currently active page. If there's only one page, this button is disabled.
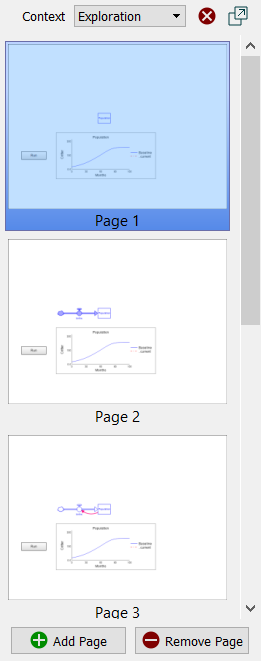
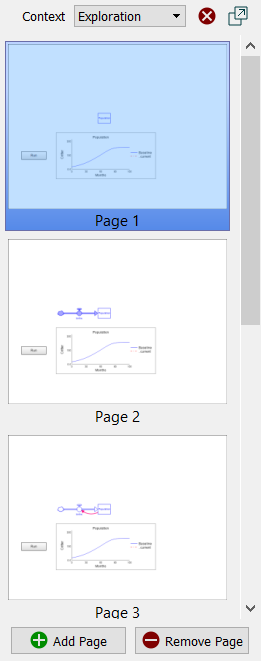
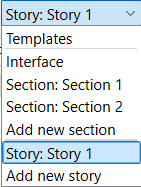 .
. 
![]() Add Page adds a page after the currently active page.
Add Page adds a page after the currently active page.![]() Remove Page deletes the currently active page. If there's only one page, this button is disabled.
Remove Page deletes the currently active page. If there's only one page, this button is disabled.