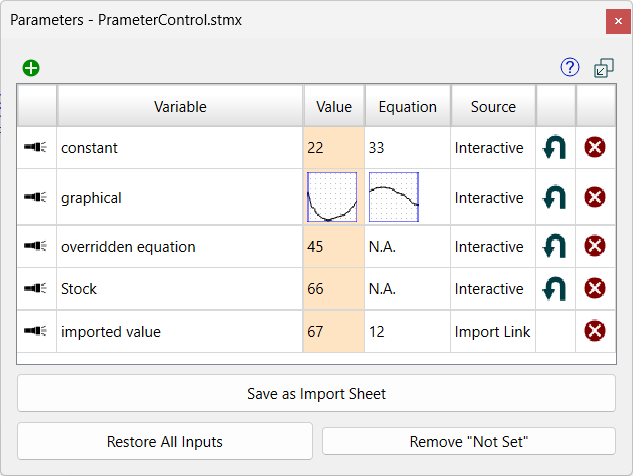
Use the Parameter Control Panel to see what variables have been controlled, and to control variables. It's a dockable panel and can be opened by selecting Open Parameter Control from the Window Menu.
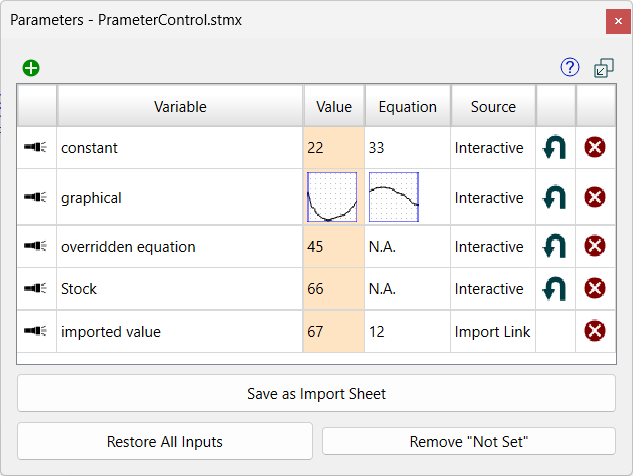
![]() Add a variable to the list. The Find window will open. Select a variable and it will be added to the list. If the variable is arrayed, the Choose Subscript dialog box will open. You can control each element of an array, or slices of the array by selecting * instead of a dimension element. If you control both a slide and a specific dimension, the specific dimension value will be used. You can choose any variable to control. If it is a stock only the initial value will be changed. If it is a graphical you will be able to change the graphical as described below.
Add a variable to the list. The Find window will open. Select a variable and it will be added to the list. If the variable is arrayed, the Choose Subscript dialog box will open. You can control each element of an array, or slices of the array by selecting * instead of a dimension element. If you control both a slide and a specific dimension, the specific dimension value will be used. You can choose any variable to control. If it is a stock only the initial value will be changed. If it is a graphical you will be able to change the graphical as described below.
Shows the list of all variables that have been controlled interactively, or have been added to the list. When you control a variable interactively, for example by spinning a knob in Stella Live™, it will be added to the bottom of the list. You can change he order of the list by dragging a row up or down. Nothing will be removed from the list unless you explicitly remove it. The list will be the same after saving and reopening a model.
![]() will select the variable. If the results panel is open it will be visible there. If the equation panel is open it will be visible there.
will select the variable. If the results panel is open it will be visible there. If the equation panel is open it will be visible there.
![]() will toggle the variable to be pinned. If the toggle is on, the variable will remain in the list. If it is off, the variable will be removed from the list if its value is restored.
will toggle the variable to be pinned. If the toggle is on, the variable will remain in the list. If it is off, the variable will be removed from the list if its value is restored.
Variable is the name of the variable being controlled. In an array, it will be the array element (e.g. Population[DadeCounty]).
Value is the value the variable will take on instead of the value specified by its equation. For stocks, this will be the new initial value for the stock. For converters and flows, it will be the value throughout the simulation (except that flows may be further constrained to a different value, depending on their associated stock values). For graphicals it is the graphical function displayed as a small in-place graph.
Click on the value to change it. For numbers simply type in a new value. For graphicals, the Graphical Editor dialog box will open.
Note: Values will be shown with a highlighted background when they're different from what the default (equation or import link) value would be.
Note: Imported values will not appear unless you either override them interactively or add them explicitly. They will display their imported value unless they are changed interactively.
Equation is the equation for the variable. If the variable is not a constant, it will display N.A. If the variable is a graphical it will display the graphical specified in the Graphical Function Tab of the equation panel.
Source specifies the source of the specified value. It will show one of three possibilities:
Interactive values are set either directly from this dialog, from the Results Panel when working on the model, from spinning a knob in Explore mode on the model window, or from changes made on the interface in Experiment or Presentation mode. Making a change in any one of these places will effectively change it in all the others, so there's only a single source identified.
On Demand values are set from links in the Import Data dialog box that are marked as on demand and control values. They behave the same as Interactive, except that they will be overridden by new import values (for example if you change the link type to Dynamic).
Import Link indicates that the value was set from an import specified in the Import Data dialog box.
Note If you restore an interactively controlled variable that has an import link, it will change to the import link value (not the equation value).
Note To restore Import Links, open the Import Data dialog box and uncheck the active checkbox for the sheets you no longer want to use.
Note Values imported using the Overwrite value option on the Import Data dialog box are not shown here. Those values are changed directly in their equations.
Not set values use their equation. If the equation is a number the number is shown. Otherwise NaN is shown for the value and N.A. for the equation. The original graphical will be shown for graphicals. The restore icon also disappears. The value will not be highlighted.
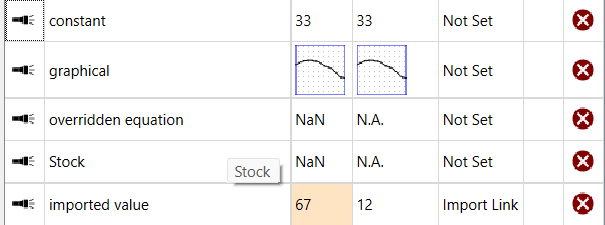
Parent Set means that an array slice is being controlled and the control value for the array slice is being used. Array slices can be controlled from this panel by specifying a * when selecting a variable to control, or from the interface by specifying a * in the variable selected. They can't be set through importing.
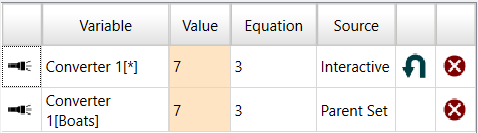
![]() Restore the parameter to either its equation value or its imported value.
Restore the parameter to either its equation value or its imported value.
![]() Remove the parameter control, setting the value back to the equation (or the Import Link value, if this variable has an import link). The variable will no longer appear in the Parameter Control window.
Remove the parameter control, setting the value back to the equation (or the Import Link value, if this variable has an import link). The variable will no longer appear in the Parameter Control window.
Note Variables that have parameters set by an import link will not be marked in this dialog since the equations themselves are updated based on the import.
Save as Import Sheet will prompt you for the name of a file to save the current control values to. Only the values shown in this dialog will be saved (so this button is gray if there aren't any). The file will include graphical function overrides. This file combines all the import file changes and interactive changes into a single file.
Note Any arrayed constants that are changed will be written out
Restore All Inputs will restore all interactively changed inputs to the equation or imported value. The variables will not be removed from the list.
Note Changes made in the Parameter Control Window are not part of the undo system in Stella. If you remove variables you will need to explicitly add them back to see them again.