
When you turn on data collection for a simulation, you can view and download the data by logging into your isee Exchange account, selecting Sims as the category, then clicking on the information button for the sim you've collected data on.
At the bottom of the information page, you'll see a View Data button:

Click on this to display the collected data:
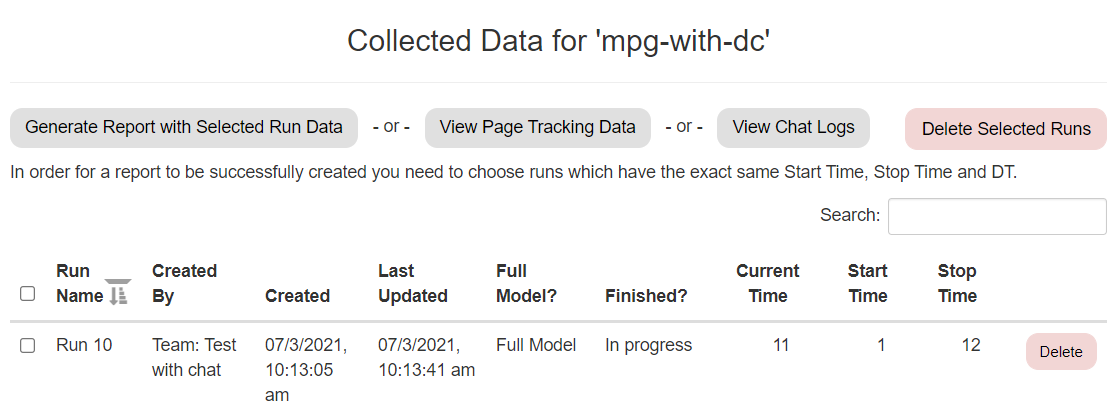
This shows all of the runs that have been made with the published simulation. You must select which runs you want data from, though unless you are looking for page tracking and chat logs which are reported over all runs since these activities can span multiple runs.
Run Name names the run. This currently uses the default naming conventions, so the runs are numbered sequentially within a session.
Created By shows who made the run. This can be a named user, an anonymous user if you haven't required authentication, or the name of a team for multiplayer games. If this is the name of a team, you'll need to download the team composition via the Report Generation options.
Created is the date and time the run was created, using the time settings on our sever, which is currently using GMT.
Last Updated shows the last time the run was touched. If a simulation was run through to completion, this will be the time of completion.
Full Model? indicates whether the simulation was done using a full model or, in storytelling, only part of the model (labeled limited visibility).
Current Time displays the time the model was at when the run was last updated.
Start Time displays the start time for the model, from time specs - this is used in downloaded data.
Stop Time displays the ending time for the model, from time specs - this is used in downloaded data.
DT displays DT for the model, from time specs - this is used in downloaded data.
Note: When runs are only partially completed, downloaded data will contain NaN for the values not recorded, past where the run stopped.
Note When using Stella Live the data values in a run will reflect the last value set by the user. If you were to look at results while a user was making changes you might later get a different report.
Click on the checkbox to select a run, or click on the very top check box (by Run Name) to select all runs. The selected runs will be used for the menu actions at the top:
Clicking on this will bring you to the Report Generation view. Use this to review data created during the use of the simulation.
Clicking on this will bring you to the Page Tracking view. This will allow you to review and download information about which pages of the sim were visited and for how long.
Clicking on this will take you to the Chat Log view. This will allow you to review and download the chat logs associated with a multiplayer game (only multiplayer games have a chat log).