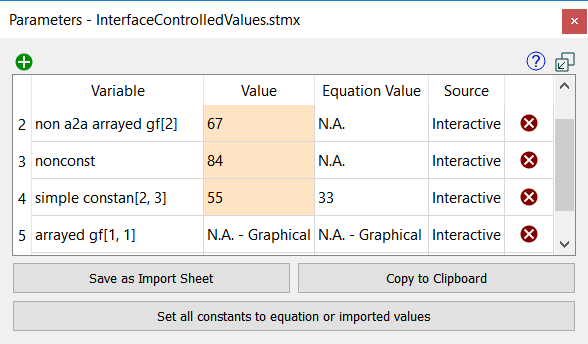
Use the Parameter Control Panel to see what variables have been controlled, either interactively or from the Import Data dialog box, and to control variables. It's a dockable panel and can be opened by selecting Open Parameter Control from the Window menu.
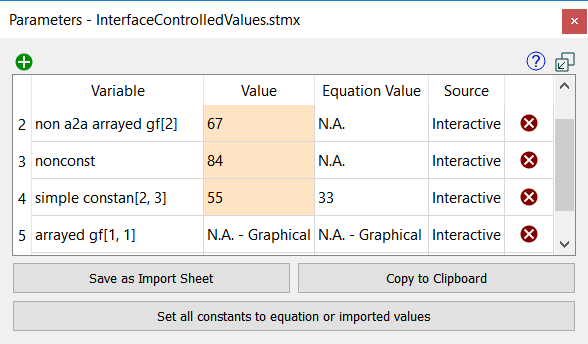
![]() Add a variable to the list. The Find window will open. Select a variable and it will be added to the list. If the variable is arrayed, the Choose Subscript dialog box will open. You can control each element of an array, but you have to select them one at a time.
Add a variable to the list. The Find window will open. Select a variable and it will be added to the list. If the variable is arrayed, the Choose Subscript dialog box will open. You can control each element of an array, but you have to select them one at a time.
Shows the list of all variables that have values set on them. Everything not in this list will use the equation specified for it when it's computed.
Variable is the name of the variable being controlled. In an array, it will be the array element (Population[DadeCounty]).
Value is the value the variable will take on instead of the value specified by its equation. For stocks, this will be the new initial value for the stock. For converters and flows, it will be the value throughout the simulation (except that flows may be further constrained to a different value, depending on their associated stock values). Graphical functions that have been overridden using an import file or on the interface will display N.A. Graphical. Type in a new value to change this.
Note: Values will be shown with a highlighted background when they're different from what the default (equation or import link) value would be. If the equation wasn't a constant, it will always be highlighted.
Note: You can override a graphical function to be a constant. To do this for a graphical function that is already overridden use the ![]() button. If the graphical was overridden on the interface this will replace that override (the graphical function will be reset to the equation value).
button. If the graphical was overridden on the interface this will replace that override (the graphical function will be reset to the equation value).
Equation Value is the value in the equation. This will display NA for graphical functions and other variables that don't have a constant equation.
Source specifies the source of the specified value. These can come from two places:
Import Link indicates that the value was set from an import specified in the Import Data dialog box.
Note: If you restore an interactively controlled variable that has an import link, it will change to the import link value (not the equation value).
Note: To restore Import Links, open the Import Data dialog box and uncheck the active checkbox for the sheets you no longer want to use.
Note: Values imported using the Overwrite value option on the Import Data dialog box are not shown here. Those values are changed directly in their equations.
![]() Remove the parameter control, setting the value back to the equation (or the Import Link value, if this variable has an import link). This is only active for Interactive controls.
Remove the parameter control, setting the value back to the equation (or the Import Link value, if this variable has an import link). This is only active for Interactive controls.
Save as Import Sheet will prompt you for the name of a file to save the current control values to. Only the values shown in this dialog will be saved (so this button is gray if there aren't any). The file will include graphical function overrides. This file combines all the import file changes and interactive changes into a single file.
Note Any arrayed constants that are changed will be written out
Copy to Clipboard will copy the names and values active in the dialog in a format that can be pasted into a Parameter sheet.
Set all constants to equation of imported value will reset everything in the list that is imported or has a constant equation to the corresponding value. Nothing will be removed from the list, but the values will be the same as they would be if the item were removed. This action won't change overrides of variables that aren't constants. To change those, click on the ![]() .
.
Note: The Restore Inputs and Restore All Devices menu items on the Model Menu/Interface Menu (Interface) will remove all entries that are Interactive from this list, resetting them to their model values or equations.