
Groups are used to give people access to your models and interfaces that aren't publicly available (see Authentication).
in addition to the below documentation there are step by step instructions Adding Users to Authenticated Sims and connecting it to a published, authenticated interface.
To create and manage groups, sign into the isee Exchange and select User Groups:

This will open the user group management view:
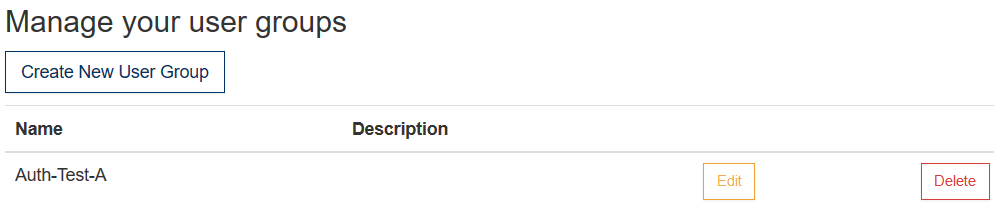
To add a group, click on Create New User Group.
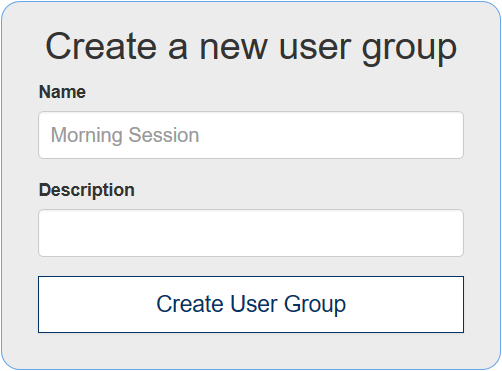
Name is the name of the group. Select a name to identify the group. There are no restrictions on the name, and it's for your use in assigning the groups to different models or sims.
Description is a brief description of the group. This is useful if the name is not unique, or if you want to keep a note of when you last updated it.
Create User Group creates the user group. This will place you in the group editing view.
You can also delete or edit a group at any time, from the main group list shown when you first click on User Groups.
To edit a group, click on the Edit button for an existing group:
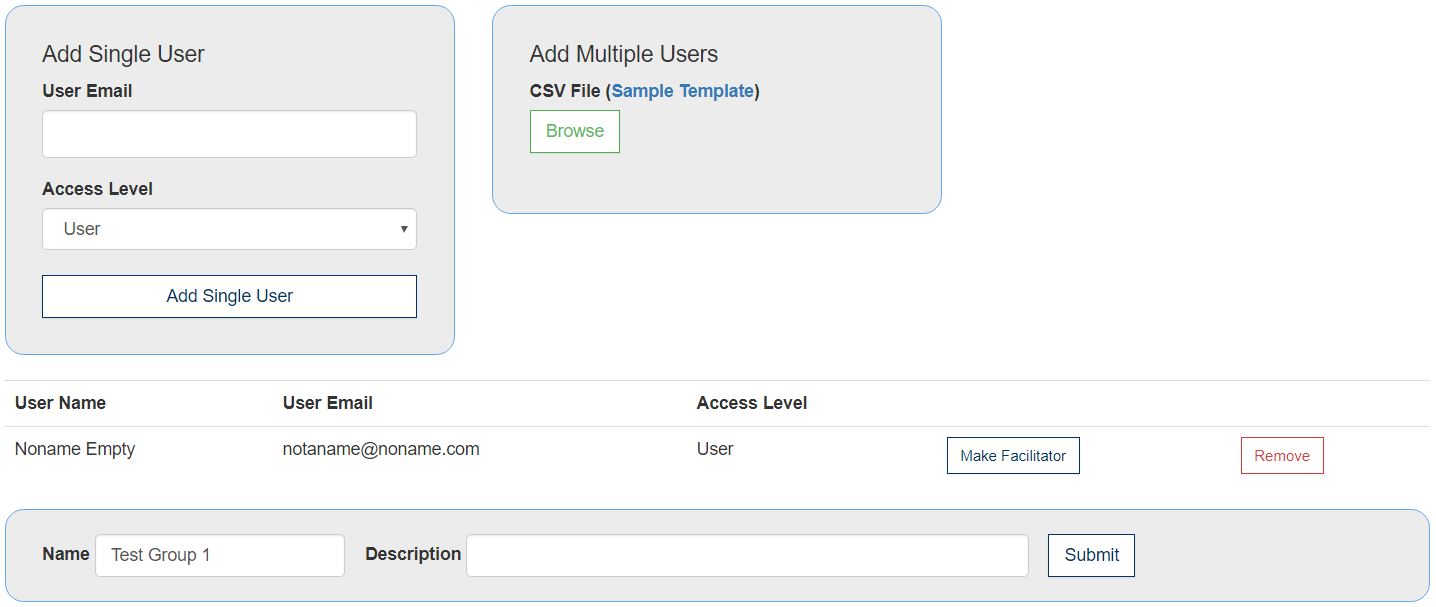
Use this to add a single user.
User Email is the email of the user you want to add. Type in the email. If the user hasn't yet registered with the isee Exchange, they'll be sent an invitation to join the exchange.
Access Level Select either User or Facilitator. A facilitator will be able to view results, if you have Data Collection available.
Add Single User will execute the addition, either adding the user or sending an email inviting them to join the isee Exchange, if they aren't registered.
Use this to add multiple users from a list to the group. Click on browse to select the list of users to invite. The list format is:
User Email, Name, Access Level
sample_user@example.com, John Smith, 1
sample_facilitator@example.com, Jane Jones, 2
User Email is the email of the user.
Name is the name of the person. This will be used as a salutation inviting the person to join the isee Exchange, if they aren't already signed up.
Access Level is 1 for a normal user and 2 for a facilitator.
After you select a file from the file selection dialog, it will be processed.
If you try to add someone to a group that hasn't yet joined the exchange, they'll need to sign up before they can access your work. The isee Exchange can send out an email invitation to join. You'll see this after adding either a single user or multiple users. If you add a single user, there's an additional entry for the name, while with multiple users the name was entered in the file previously.
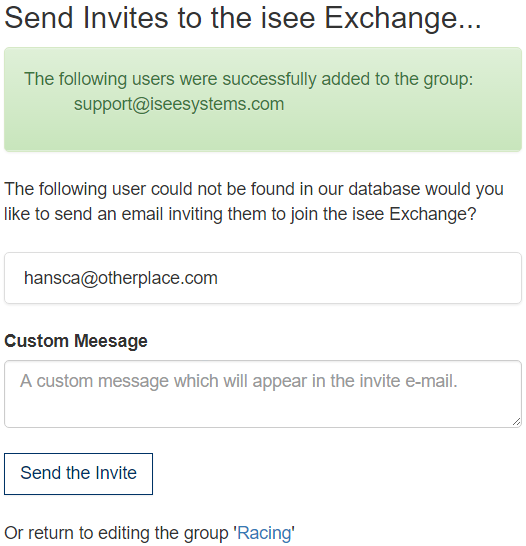
Type in the message you want to appear, and click on send the invite. If you invite people in this manner, they'll be included the group (and have access to anything you authorize the group for) as soon as they click on the link they receive and sign up for the isee Exchange.
Rather than inviting people in this manner, you can ask them to sign up on the isee Exchange themselves, and then you can add them from their email address after they let you know they've signed up.